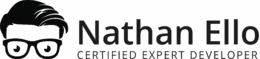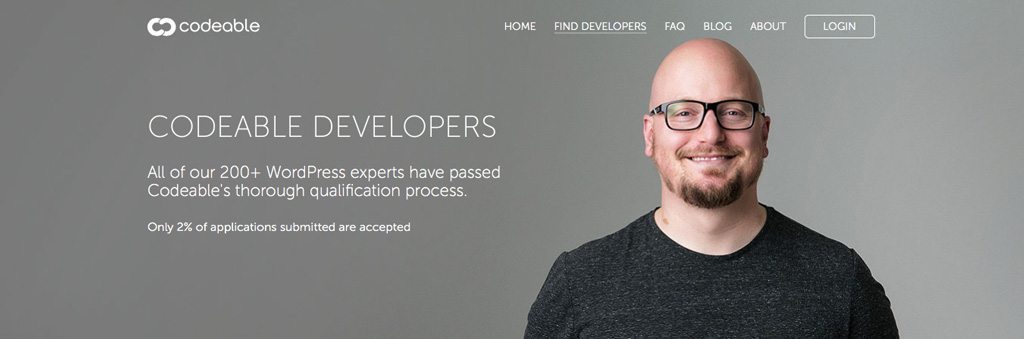As a developer, nothing impresses me more than when clients (who are not developers) make an attempt to learn (and implement) some best practices for their own websites. It’s equally as impressive when a client knows their way around WordPress. And no, I don’t mean in the same capacity as the expert they hired.
But, if you (as a client) are already doing things properly, and actively trying to educate yourself, then we developers will be more naturally inclined to take you seriously. It’s the same idea as shopping for any product really. If you’ve got some prior knowledge of said product, the process runs more efficiently.
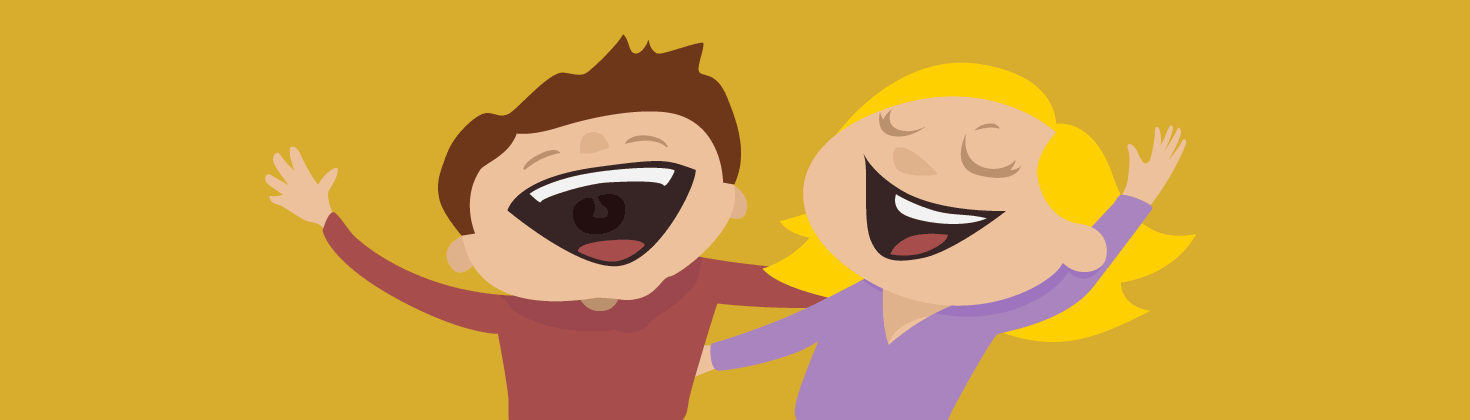
Throughout the past 12 months I’ve completed more than 600 tasks via Codeable for over 300 clients whom represent the entire spectrum of WordPress proficiency. Working with this many clients has helped me identify the 10 most common mistakes that users with “novice” level WordPress skills keep making.
Look, as a developer, I understand it’s my job to work with non-developers. So, it’s not really that big of a deal if you’ve managed to break something while trying to work on your website yourself — that’s why I’m here.
However, there certainly are some things you can be doing to set yourself apart from other WordPress amateurs. Things that will get the pros salivating over the thought of working with you on your project.
[separator type=”tall” size=”” icon=”thumbs-o-up”]
Tip #1 — Backup your website, frequently.
No backup, big problem. Backups are the insurance you must take out on your site. No one likes to think about worst case scenarios, but they do happen, and if you don’t keep regular backups you’re dealing with DEFCON 1 of worst cases — your site going kaput. Simple mistakes turn into much bigger problems when you don’t have a backup, like forgetting to pay your hosting bill. I’ve seen it happen, and it’s not pretty.
Some managed hosting providers, like WP Engine, will create nightly backups for your site automatically, so you can set it and forget it. Not all hosts provide this level of service though, so you might need a backup plugin like Backup Buddy. This allows you to create full site + database backups with just one click and also to automate this process for future restore points. Consult with an expert if you need help setting it up.
If you’re not sure about your current backup situation simply pick up the phone, call your hosting provider and ask them. Do this before you reach out to and hire a WordPress expert. If your host isn’t backing up your website then it’ll likely take less than an hour to configure, and you won’t have to worry about it again.
Do you have the time or the resources to devote to re-building your entire website from scratch? If the thought of that scares the willies out of you, commit to solidifying your backup plan today!
[separator type=”tall” size=”” icon=”thumbs-o-up”]
Tip #2 — Backup your site before updating any plugins or themes.
If you’ve spent any time in the WordPress dashboard you know that plugins, themes, and even WordPress itself gets updated every so often. Now, before you go clicking that shiny new “update” button, make sure you take a backup. It’s entirely possible one of those fancy new updates won’t play friendly with your site.

I’m not saying every update is going to break your entire site every single time. Likewise, I can’t say that every update is going to work like magic straight out of the box either. We all love new features, c’mon, bells and whistles are awesome! But, it’s important you have a game-plan in place for a worst case scenario.
When it comes to updating your plugins, themes, or even WordPress itself there is an even better way to do this via what we call a “staging environment”. We’ll dive deeper into this tip later (tip #5) but at the very minimum, make sure you take a full backup before committing to anything you can’t undo.
[separator type=”tall” size=”” icon=”thumbs-o-up”]
Tip #3 — Use a child theme.
Say what? A child theme? But that sounds like something that’ll make my site look like it was drawn in crayon with a bunch of backwards letters. Hah! If only WordPress were that adorable…
Okay, let’s take a step back. Many WordPress websites are built using themes, which is just another way of saying “templates designed by a third party”. Using one of these pre-made themes is arguably the easiest way for a novice to build a website that looks good without having to write a single line of code themself.
But, as is the case more often than not, eventually the theme you picked will need to be tweaked or customized a bit to align itself with your ultimate vision. So, let’s assume a non-developer uses a theme to do, say, 75% of the heavy lifting before hiring another novice to complete the remaining 25% of the project.
Looks great! So, uhh… What’s the problem?

The problem is you just lost a game of hide and seek to the world champion. This problem will hide silently, and indefinitely until the day that shiny “theme update” button pops up again. If you didn’t take a full backup of your site before clicking that “update” button then it’s probably time you invest in a box of Kleenex.
When you click that “update” button what you’re really doing is overwriting the core files for your theme with whatever new code the theme developer wrote. So, if 25% of your site was running on custom code you paid someone to write AND it wasn’t place in a child theme, then you probably just nuked their work. Kaboom!
This is where child themes come in handy. Think of the parent theme acting as a shield for the child theme, protecting it from any updates. If all of your custom code has been placed within a child theme it’s protected. So now, whenever you update your parent theme, the changes made within the child theme will persist.
If you’re not sure whether or not its safe to click the “update” button, then consult with an expert today!
[separator type=”tall” size=”” icon=”thumbs-o-up”]
Tip #4 — Don’t get plugin happy.
In my experience I’ve found that novices blinded by the glitz and glam of plugin based solutions and they often think they can use an unlimited amount of plugins to solve every little problem they have.
While there’s no hard and fast rule guiding the optimal number of plugins to install on your website, here’s the general rule to follow — less is more. If you can run your entire WordPress website with zero plugins, then congratulations, you’re officially a wizard, please skip to the next tip. Non-wizards, keep reading.
The primary issue with installing too many is that plugins don’t always play friendly with one another.
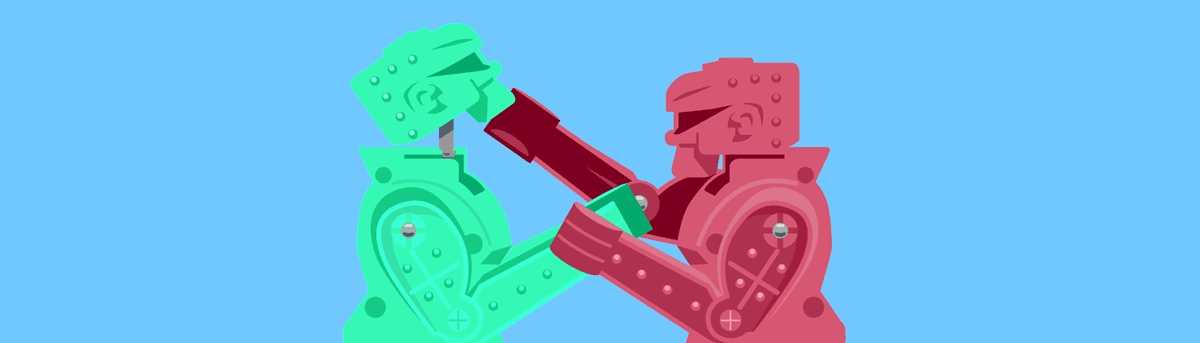
It’s true, from time to time plugin conflicts crop up. Just because your site ran fine with plugin-A and plugin-B installed, doesn’t mean that introducing plugin-C won’t send everything you’ve worked on straight to hell.
Another rule to follow is to never install plugins that aren’t tested with your version of WordPress (which should be the latest version, hint hint). Leveraging the latest and greatest is in your best interest.
[separator type=”tall” size=”” icon=”thumbs-o-up”]
Tip #5 — Create a staging environment.
Buckle up, folks. This is a big one. Staging environments tie into almost everything else we’ve already talked about, but before we dive into why that is, let’s define the concept of “staging” for non-developers.
Okay, so first, let’s talk about your production environment. This is where your “live” website lives and breathes. It’s a good idea not to experiment with this environment since the public can actually see it.
*Side note — Small tweaks, like grammatical fixes, uploading a new image, or maybe adding a few new lines of CSS can certainly be done within your production environment. But don’t get too carried away!
But, when it comes to more major things like theme updates, upgrading to the latest version of WordPress, or even installing and testing a new plugin you’ll want to test that on your staging environment first.
Okay, that makes sense and all, but what the hell is a “staging environment” anyways?
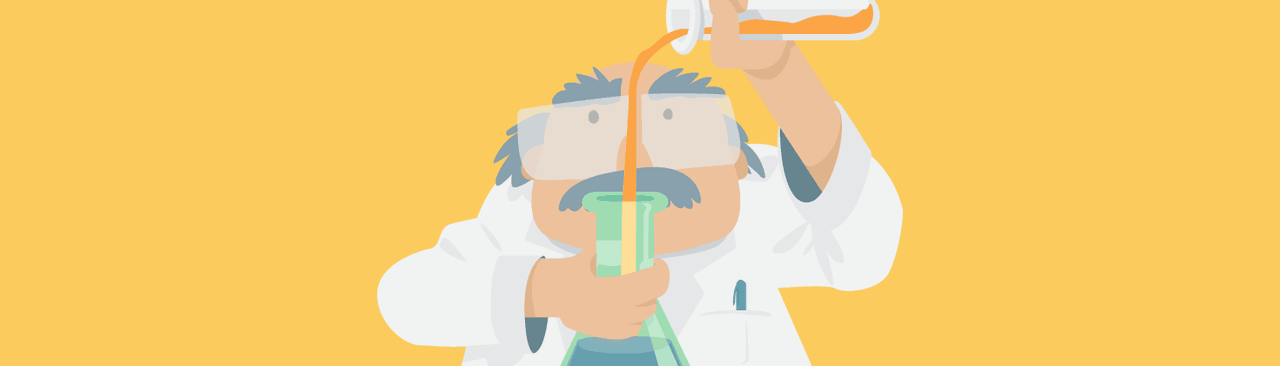
The staging environment is essentially a clone of your live site where you get to run fun tests like a mad scientist without it affecting your real-life www.yoursite.com. Think of it like a dress rehearsal on a back lot in Hollywood somewhere. Practice, get weird, do whatever you want — and safely stay out of the public eye.
Some awesome hosting providers like WP Engine will allow you to spin up a staging site in just one click which means you can start testing your experimental changes sooner. And if they all work without breaking anything, you can commit those changes back over to the live site with just one more click.
The public will see your new updates without ever knowing you’d been tinkering behind the scenes.
Staging environments are also super handy for creating child themes and updating WordPress itself. For websites with only a parent theme we can create a staging site and then hit that “update theme” AKA nuke-all-the-things button. All of the changes that are overwritten will be (should be) glaringly obvious between the live site running the outdated theme, and the staging site running the updated version.
At this point we can create a child theme and add all the customization necessary to it to get things looking and functioning identically to your live site. After that you’ll have a much more future-proof website.
[separator type=”tall” size=”” icon=”thumbs-o-up”]
Tip #6 — Never use “admin” as your username.
When you’re popular, people are always looking to bring you down. If you use the default, and most common, WordPress username of all time, you’re gonna get hacked. So don’t use “admin”, ever!
Typically when you log in to a WordPress website you’ll just need to enter a username and password, right? Think of that as having two locks on your front door at home. Well, when you use “admin” as your username that’s like leaving one of those locks on your door unlocked at all times. You wouldn’t do that, would you?
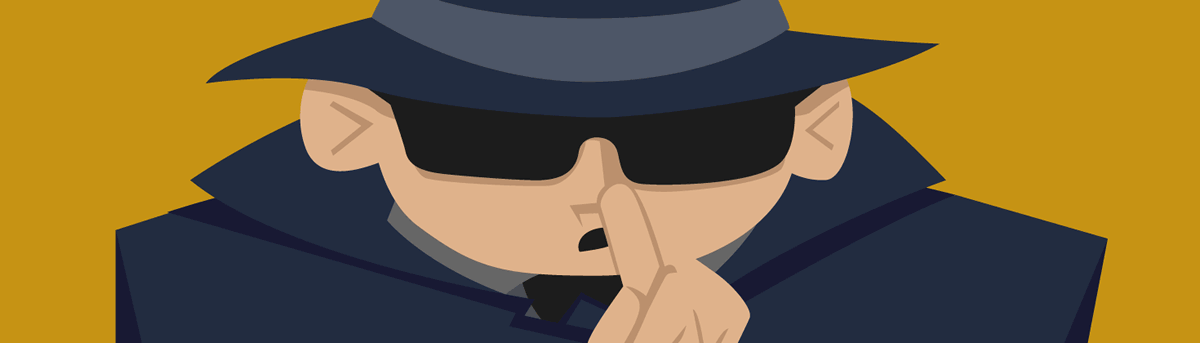
Is your username “admin” right now? I promise I won’t laugh at you if it is… Instead I’ll teach you how to fix it.
Step 1 — Log into your websites wp-admin dashboard using your “admin” account then create yourself a brand new full-administrator user with literally any other username. Feel free to use the same password if it’s your absolute favorite password of all time, but I’d recommend you create a new password as well.
Step 2 — Log out of your “admin” account then log back in using the new account you created in step 1.
Step 3 — Delete your old “admin” user. Also, make sure you attribute all the content from your old “admin” user to the new user you created otherwise things are going to get nuked again… Remember the lessons you learned about staging sites and backups earlier? Here’s your chance to try out everything you’ve learned!
[separator type=”tall” size=”” icon=”thumbs-o-up”]
Tip #7 — Make all your permalinks SEF.
I know this might sound like some secret war-time code or something if you’re never heard the term before, but what it really means is to ensure all your website’s URLs are Search Engine Friendly, or “SEF” for short.
WordPress’ default sets your permalinks to “plain,” which are links that look something like this mysite.com/?p=123. These vague links tell search engines and users nothing about your page.
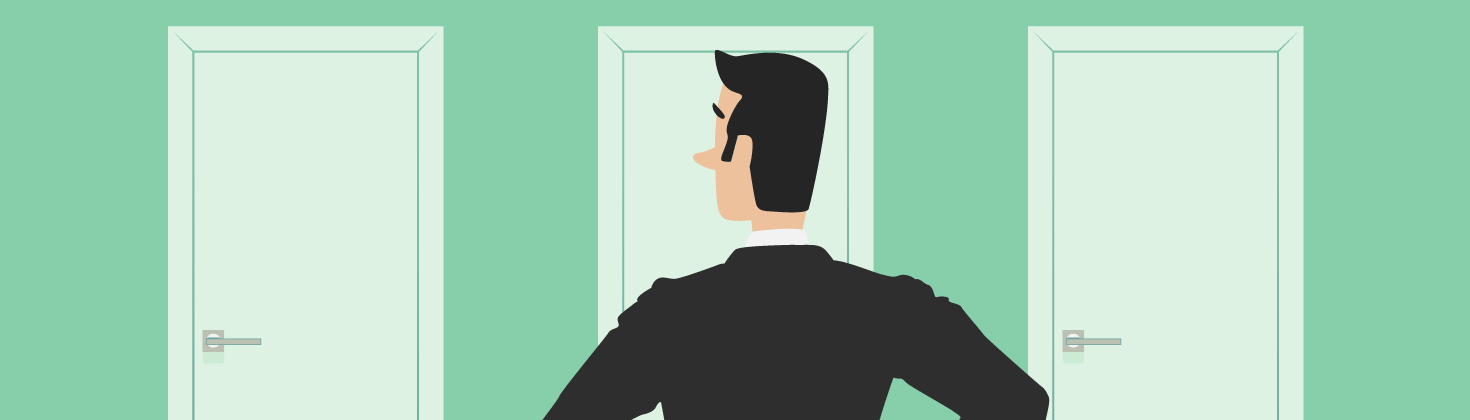
Let’s say for example you sell the most delicious chocolate chip cookies in all of Los Angeles. Who in their right mind is looking for /?p=123 when it comes to chocolate chip cookies? That’s right, nobody.
The quick fix is to pop into “Settings >> Permalinks” then select the “postname” option. Now that same /?p=123 link becomes /best-chocolate-chip-cookies or whatever else you’ve decided it should be.
Keep in mind the purpose of this post is not dedicated toward SEO-ing your website so the “postname” permalink structure may or may not be ideal for your particular business. However, I think my colleagues would all agree that using “postname” will benefit you far more than the default “plain” setting.
Okay, those are some of the best-practices I personally recommend with regard to managing your own WordPress website as a novice. Let’s shift gears now and look into some performance-related issues.
[separator type=”tall” size=”” icon=”thumbs-o-up”]
Tip #8 — Not all images are created equal.
Just because your new cell phone can take 20MB photos doesn’t mean you should upload them to your website. Larger, heavier images take longer to load and ultimately end up slowing your website down.

Stop sacrificing your website’s performance by uploading billboard-sized photos that are going to show up on your site smaller than a dollar bill. Spend a few minutes on optimizing your images, it’s worth it.
The Fix — Use Photoshop to export smaller images or a plugin like wp-smush to compress the images in your media gallery. A little extra effort to optimize the images used on your website will go a long way.
[separator type=”tall” size=”” icon=”thumbs-o-up”]
Tip #9 — Not all hosts are created equal either.
Here’s two quick questions to help determine whether or not your website is hosted in the right place.
Question #1 — Where are you hosting your website? Simple, right?
Question #2 — Why are you hosting your website there?
If the only answer you can come up with to that second question — why — is something along the lines of “well, they’re the cheapest solution”, then it’s definitely time to step back and re-think your hosting choice.
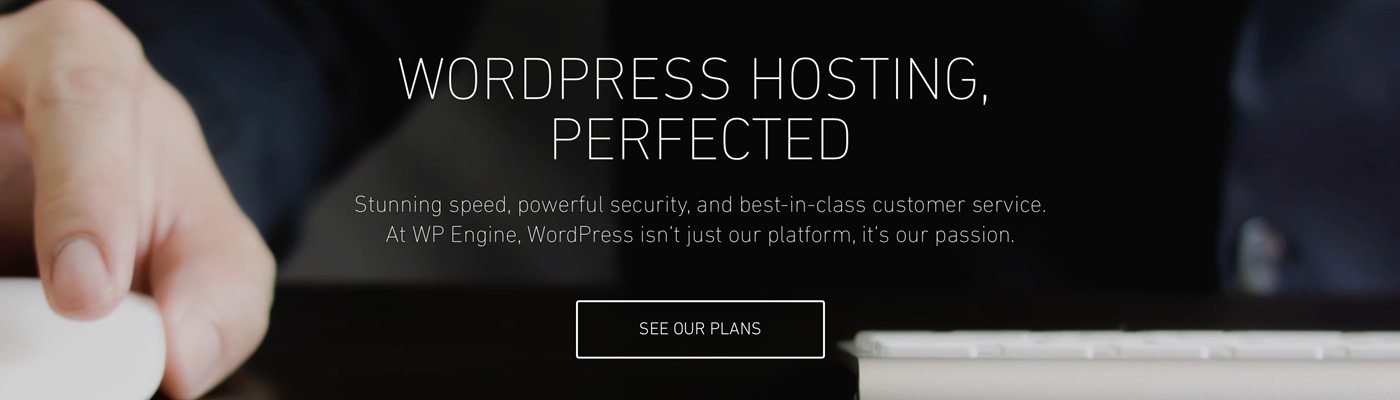
Think of it this way, if you needed surgery you wouldn’t go to a dentist/eye doctor/surgeon all-in-one, right? Who knows where that guy got his license to practice medicine in the first place! Personally, I’d go with the best in the business, someone who specializes in one thing and kicks ass at it.
Spoiler Alert — You’re not going to find the best in the business on Groupon.
Personally, I trust the fine folks over at WP Engine to host all my websites. Heck, their expertise is right there in their name. It’s true, they only deal with WordPress websites and that’s why I only deal with them.
[separator type=”tall” size=”” icon=”thumbs-o-up”]
Tip #10 — Consult with an expert.
Why is this one listed under performance issues? Well, sometimes things go haywire in WordPress and novices, no matter how well-versed they think they are, won’t be able to make sense of the problem.
If you think this post has been enlightening, or if you poke around my site and dig what I’m doing here, then I’m more than happy to help educate you so that you might understand these concepts even further.
If you’re trying to manage your own WordPress website, I think that’s awesome. You sound like you’d make a great client if you ever need help with migrations, backups, staging or SEO. Speaking of which, I know just the guy who can help you with any those things. So click the button below and get in touch with me today!
[actionbox color=”primary” title=”READY TO START YOUR NEXT PROJECT?” description=”” btn_label=”Hire Nathan Today” btn_link=”https://nathanello.com/hire-me” btn_color=”white” btn_size=”big” btn_icon=”thumbs-o-up” btn_external=”1″]